Tutorial Efek Foto 3D dengan PicSay Pro.
Selamat pagi..
Lama gak nulis nih. Kebetulan lagi gak bisa tidur, eh nanggung sih mau tidur gara-gara habis ngurusin akun Path gw yang diisengin orang.
Udah, segitu aja curhatnya..
Lama gak nulis nih. Kebetulan lagi gak bisa tidur, eh nanggung sih mau tidur gara-gara habis ngurusin akun Path gw yang diisengin orang.
Udah, segitu aja curhatnya..
Tanpa banyak basa-basi lagi yuk kita sambungin ke judul.
Pernah lihat foto yang memiliki efek 3D?
Contoh:
Pernah lihat foto yang memiliki efek 3D?
Contoh:

Mudah membuat foto seperti ini menggunakan Photoshop, asal terbiasa bermain dengan toolsnya.
Tapi, bagi Anda yang tidak terbiasa bermain dengan Photoshop dan memiliki smartphone Android atau BlackBerry 10, gw punya tutorial biar kalian bisa bikin foto seperti ini juga.
Susah?
Gampang deh. Asal sabar dan rajin latihan, foto seperti ini bisa beres dalam waktu 5 menit doang.
Tapi, bagi Anda yang tidak terbiasa bermain dengan Photoshop dan memiliki smartphone Android atau BlackBerry 10, gw punya tutorial biar kalian bisa bikin foto seperti ini juga.
Susah?
Gampang deh. Asal sabar dan rajin latihan, foto seperti ini bisa beres dalam waktu 5 menit doang.
Yuk mulai..
1. Download dulu peralatan perangnya, PicSay Pro disini.
Mungkin bertanya, kenapa PicSay Pro? Padahal tidak selengkap Picsart.
Karena PicSay Pro ini simple dan tidak terlalu banyak plug in menu yang bikin pusing, dan ukurannya kecil. Bagi Kamu yang memiliki ruang penyimpanan terbatas, sangat pas.
Mungkin bertanya, kenapa PicSay Pro? Padahal tidak selengkap Picsart.
Karena PicSay Pro ini simple dan tidak terlalu banyak plug in menu yang bikin pusing, dan ukurannya kecil. Bagi Kamu yang memiliki ruang penyimpanan terbatas, sangat pas.
2. Setelah download, langsung buka aplikasinya. Dan pilih Get a Picture untuk mengambil foto yang akan dijadikan background.

3. Selanjutnya akan muncul gambar yang kita buka tadi. Jika Kamu pernah tahuCara Membuat Foto Drama, pasti terbiasa dengan mengimport gambar kedua, ketiga dan selanjutnya. Pilih menu Effect.
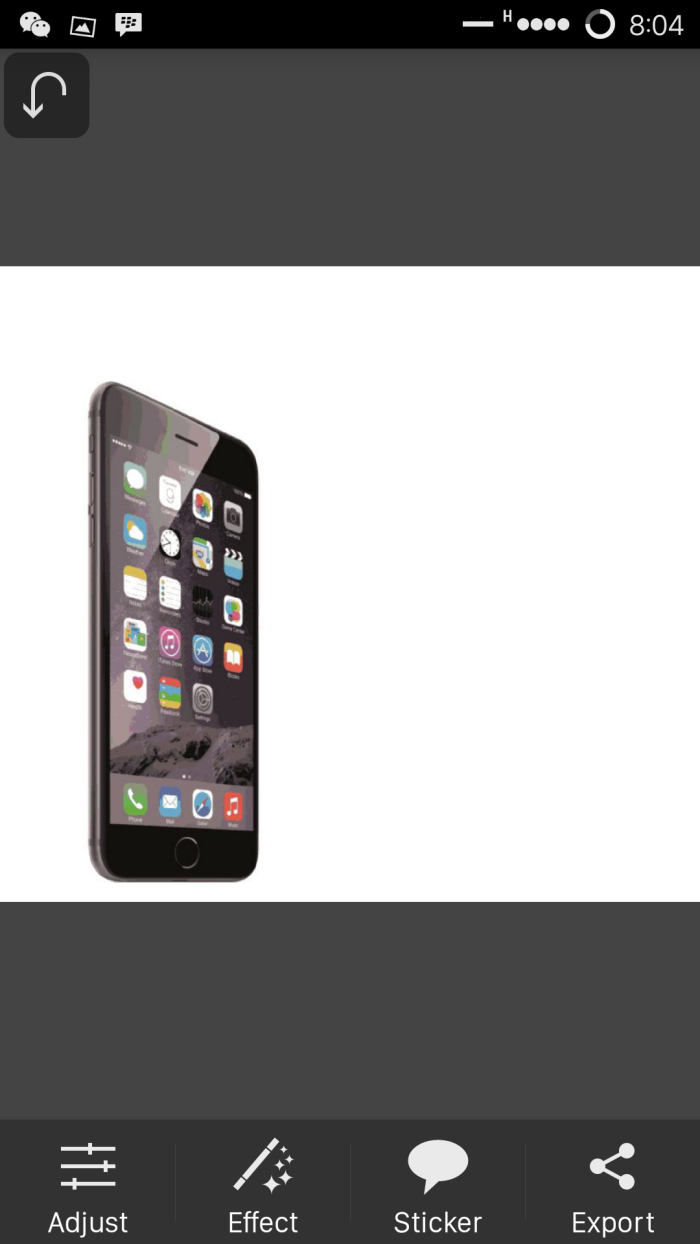
4. Di menu Effect akan muncul dialog seperti gambar dibawah. Lalu pilih Insert Picture.
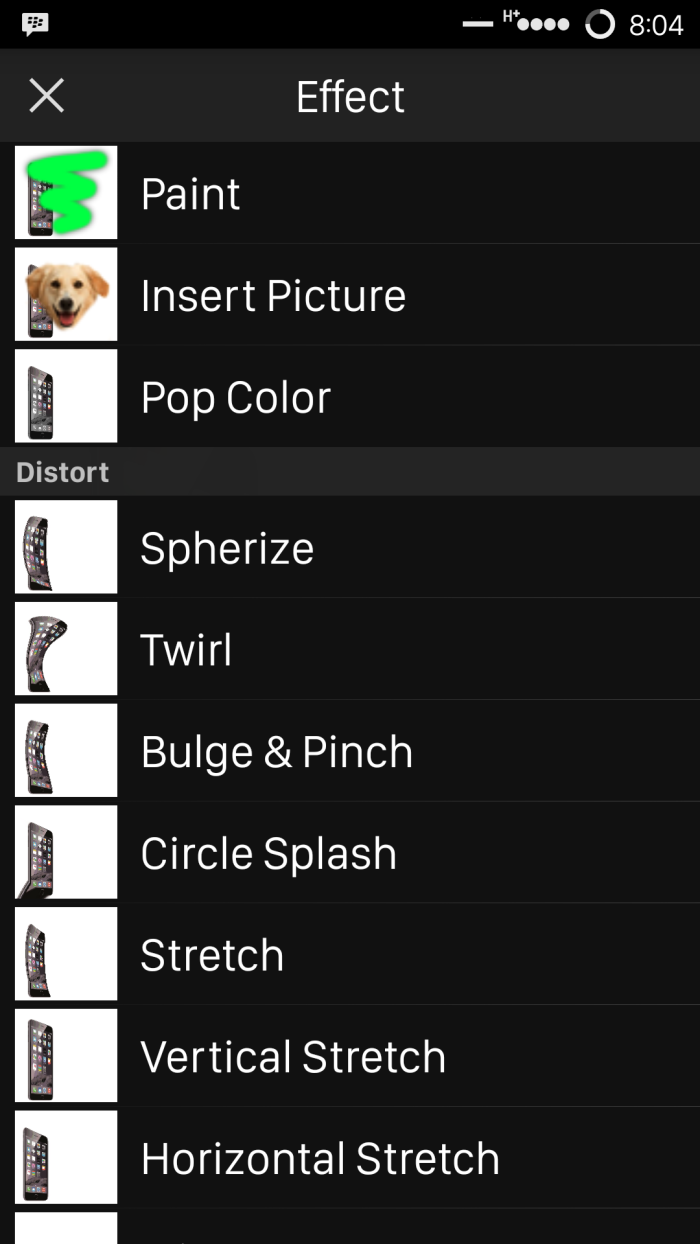
5. Silakan cari gambar yang cocok untuk diberikan efek 3D. Jika sudah ada gambar yang dipilih, selanjutnya import gambar tersebut tanpa memberikan perubahan apapun. Kita sesuaikan di langkah selanjutnya.
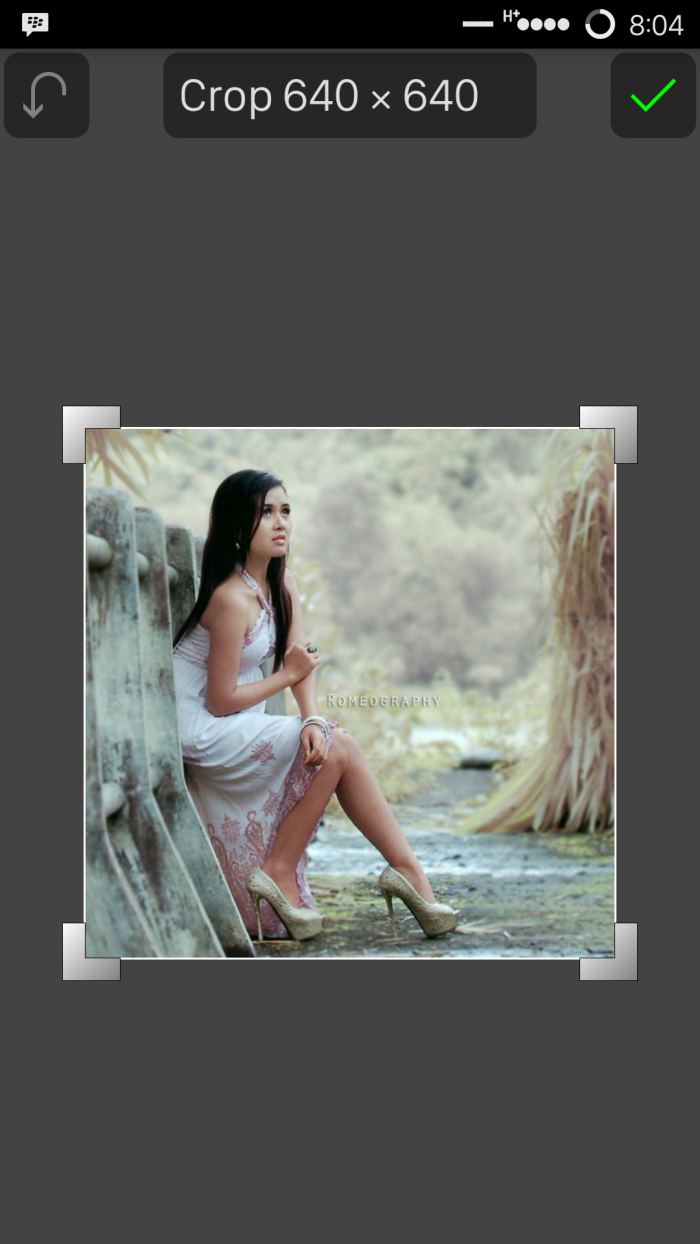
6. Berikut tampilan gambar kedua setelah diimport.
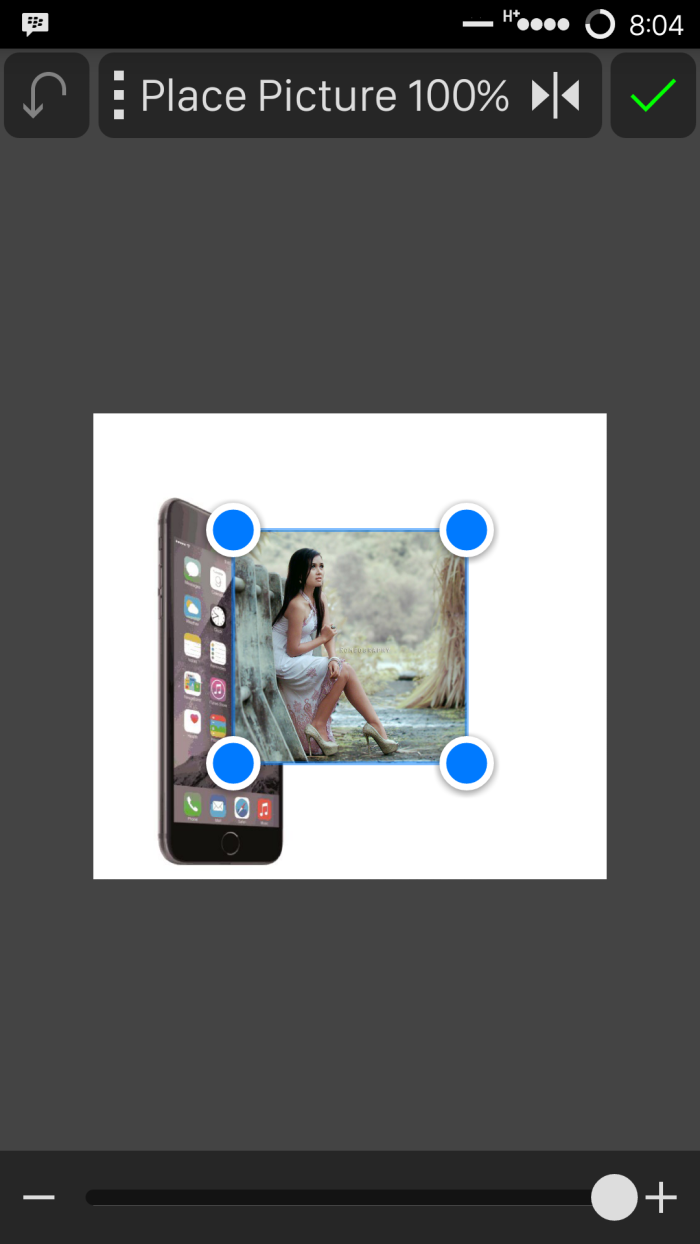
7. Disini tugas kita menyesuaikan ukuran dan letak gambar agar presisi untuk mendapatkan efek 3D. Caranya gampang, buat gambar menjadi semi transparan dengan menggeser nilai transparency yang ada di bagian bawah. Atur ke nilai 50% atau berapa saja yang dirasa mudah untuk melihatnya. Lalu aturlah gambarnya agar mudah disesuaikan.
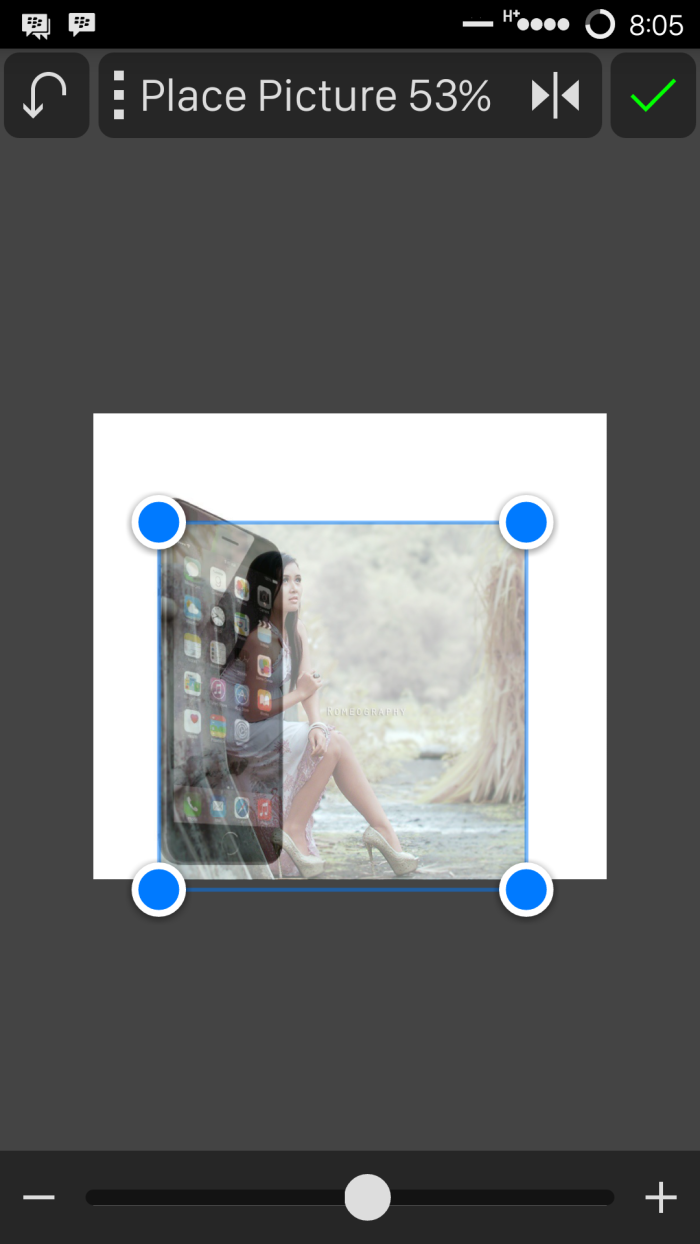
Jika sudah selesai menyesuaikan, jangan lupa atur kembali nilai transparency kembali ke 100%. Lalu pilih tanda ceklis hijau di pojok kanan atas.
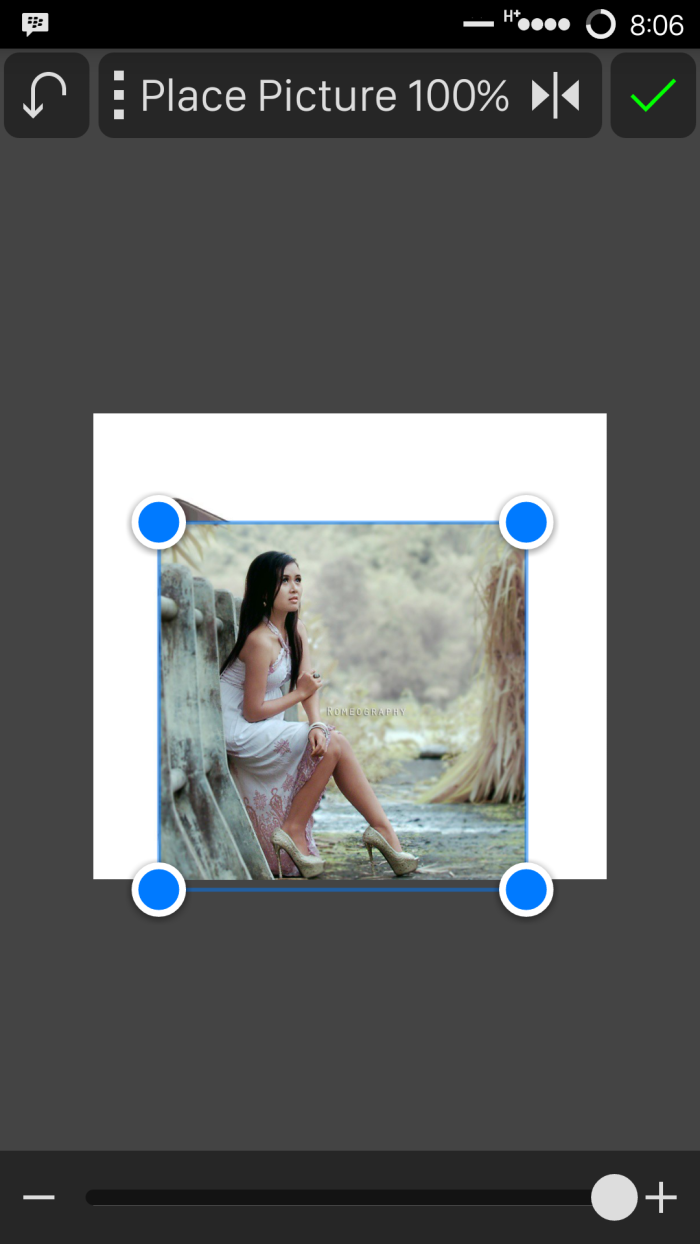
8. Sekarang saatnya masuk ke perang yang sesungguhnya. Disini tugas kita adalah menghapus background dari gambar yang kita import.
Karena kita akan membuat efek 3D, jadi utamakan penghapusan background sekitar gambar yang akan diberikan efek 3D terlebih dahulu.
Oh iya, pada screenshoot terlihat ada icon brush Eraser dan Painter. Eraser (kanan) untuk menghapus gambar, dan Painter (kiri) untuk mengembalikan gambar yang dihapus. Jangan takut bermain dengan Eraser, karena bisa dikembalikan menggunakan Painter.
Karena kita akan membuat efek 3D, jadi utamakan penghapusan background sekitar gambar yang akan diberikan efek 3D terlebih dahulu.
Oh iya, pada screenshoot terlihat ada icon brush Eraser dan Painter. Eraser (kanan) untuk menghapus gambar, dan Painter (kiri) untuk mengembalikan gambar yang dihapus. Jangan takut bermain dengan Eraser, karena bisa dikembalikan menggunakan Painter.
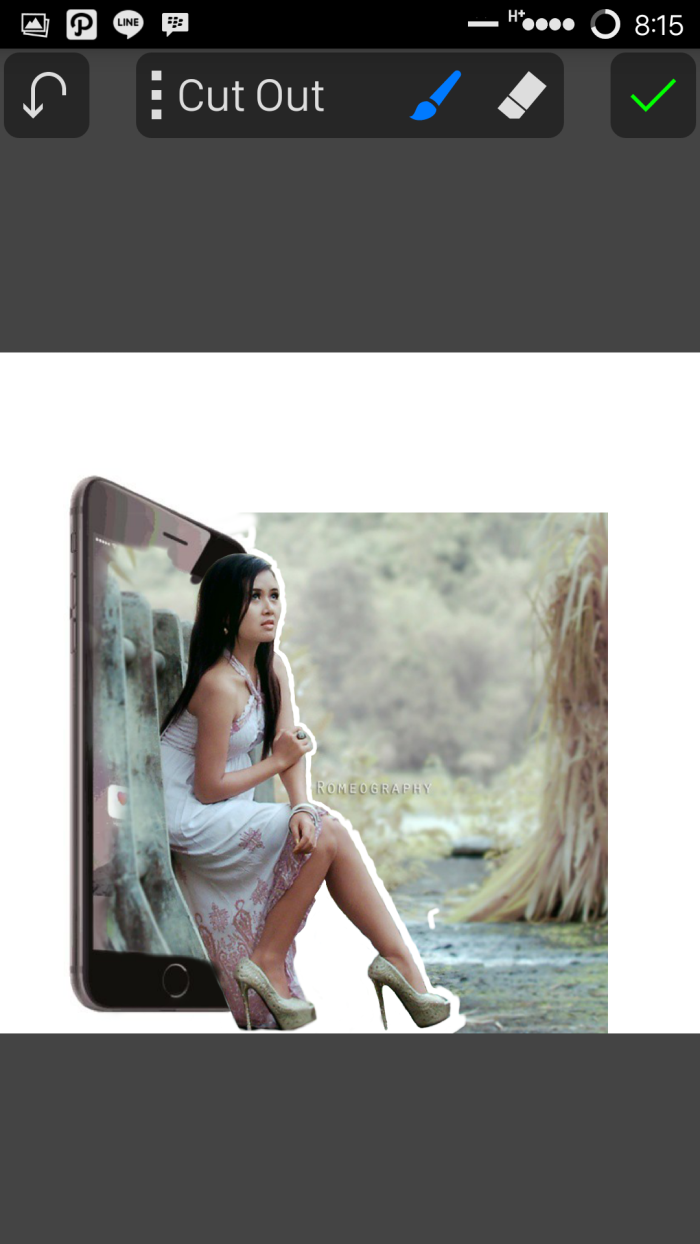
9. Tips agar menghapus bagian gambarnya terlihat rapih: Lakukan zooming selama penghapusan, dengan cara mencubit area editan dengan 2 jari, lalu tarik keluar.

10. Setelah sukses menghapus area sekitar gambar, hapus seluruh bagian gambar yang tidak terpakai.
Hasilnya:
Hasilnya:
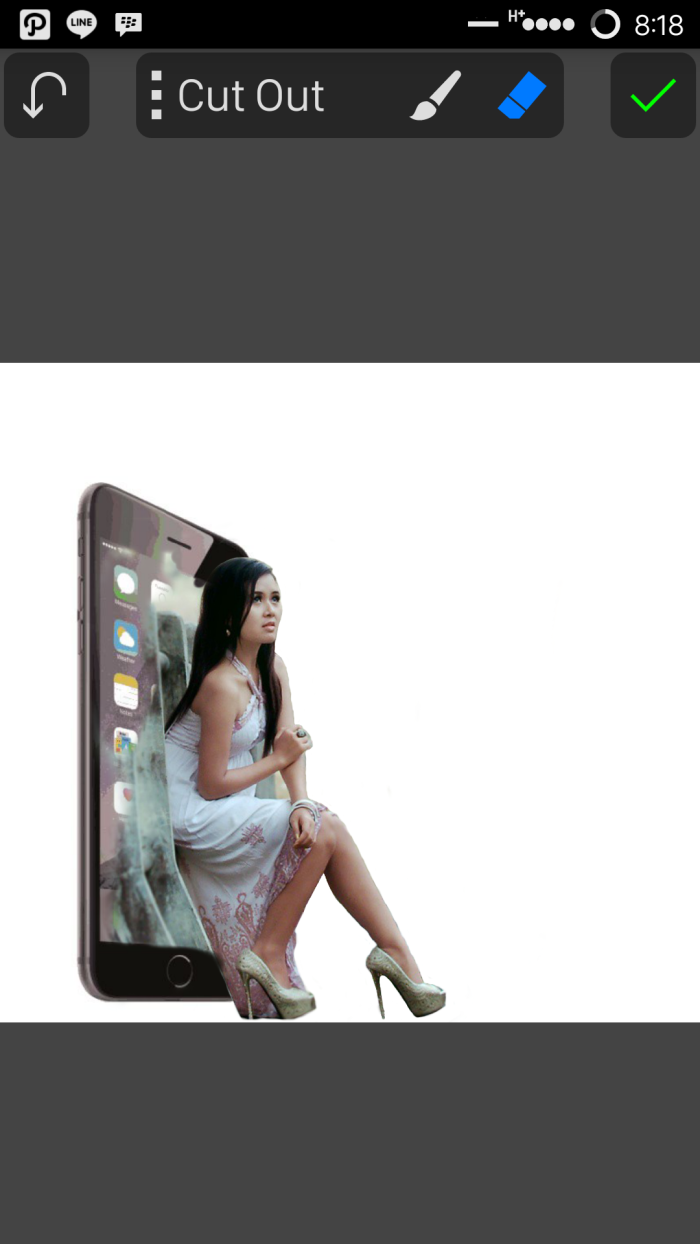
11. Seperti tadi disebutkan, bagian yang terhapus bisa dikembalikan dengan Painter. Silakan usapkan Painter di area yang akan dikembalikan gambarnya. Agar rapih, disini juga bisa menggunakan metode zooming.
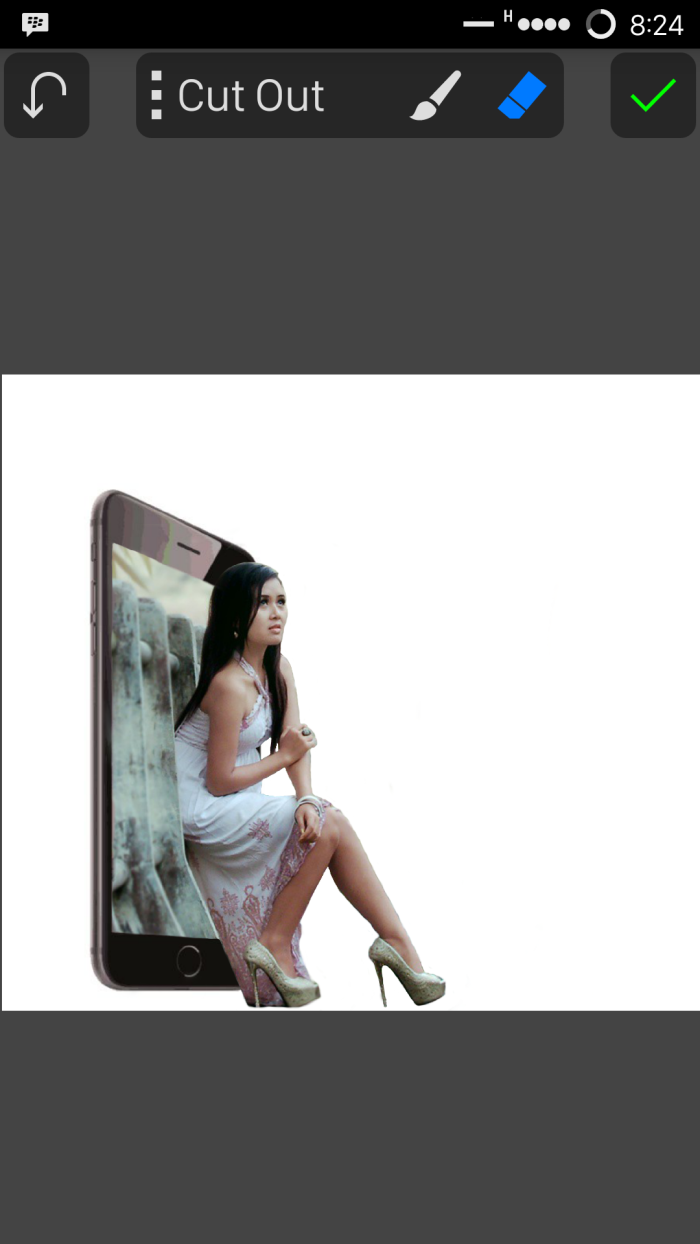
12. Jika dirasa sudah pas. Pilih icon ceklis hijau di pojok kanan atas. Lalu pilih menu Export. Dan pilih Savenya mau kemana.
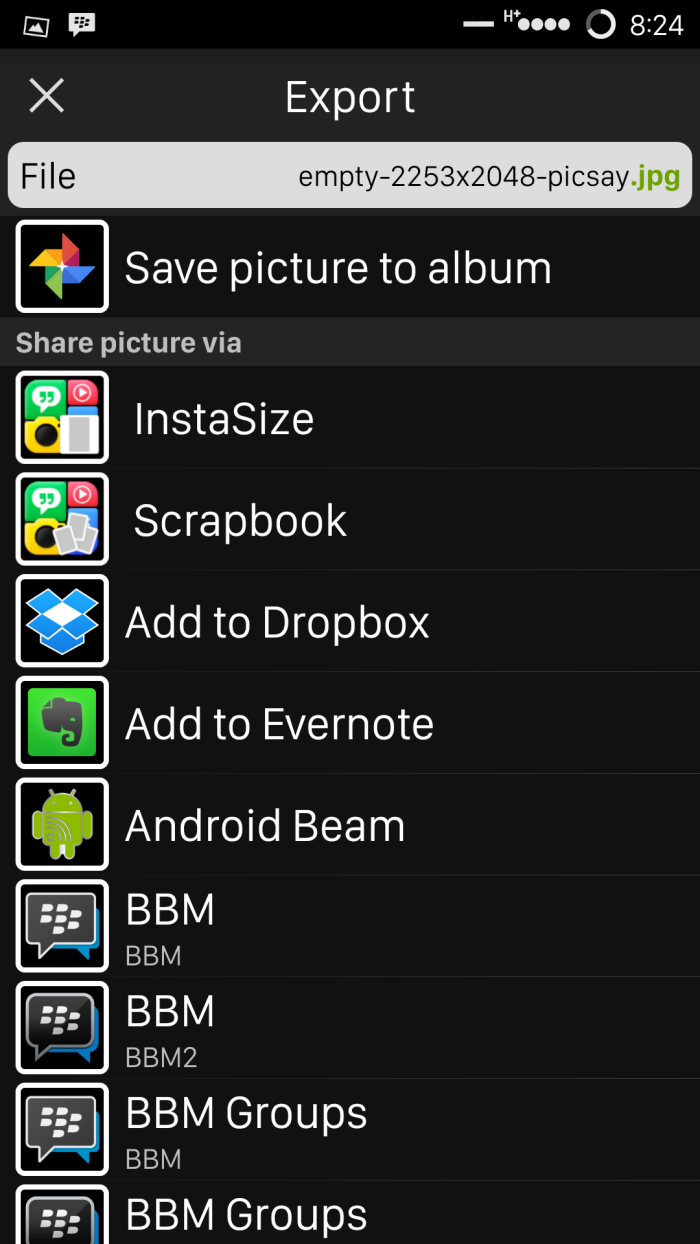
13. Selesai deh..
Gimana?
Mudah bukan? Jika kurang paham, silakan tinggalkan comment.
Atau, mention di Twitter dan Instagram: @salhafisalah
Mudah bukan? Jika kurang paham, silakan tinggalkan comment.
Atau, mention di Twitter dan Instagram: @salhafisalah
Contoh lain:





Tidak ada komentar:
Posting Komentar